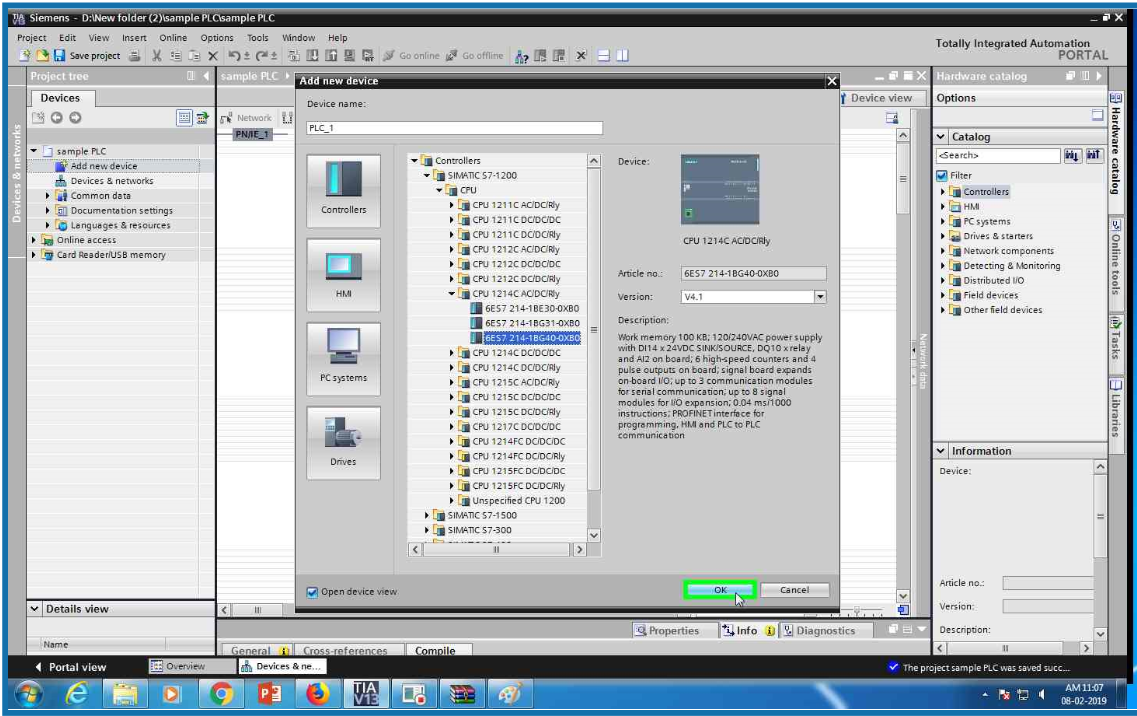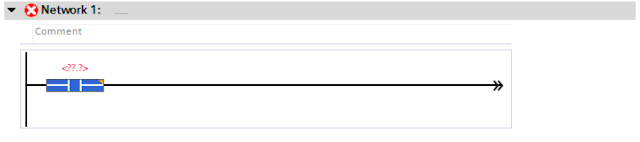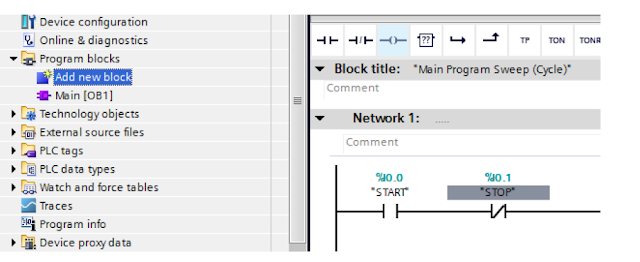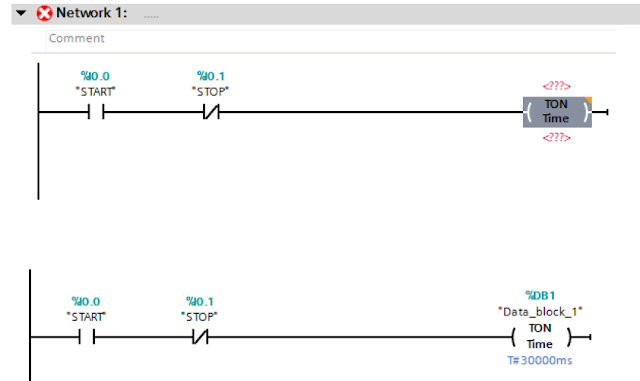Run time advanced configuration in TIA portal
Open TIA portal and click on add new device
Select controller family from the list
Select CPU form the S7-1200 family
From the list select CPU 1214 AC/DC/RLY PLC
Select serial no 6ES7 214-1BG40-0XB0 from the list (this is for example only you ca select CPU which you have).
Click OK and done! PLC configuration.
Again add new device and open PC system family from the list
Select PC general from the list
Select PC station
Click OK
Add IE general from the hardware catalog.
Add it
Now add Wincc RT advanced from the catalog.
Select network view and check both IP address
Set the connection between two devices.Now RT advanced configuration completed.